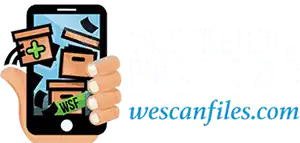How To Restore Old Photos
As time passes, photographs fade due to UV light and other chemicals and can sometimes accidentally get torn. Most people think a damaged old photo is better off being disregarded. However, these days, you can digitally restore most of your old photos using several editing softwares.
If you are interested in photo restoration, continue reading the information shared by Wescanfiles.com, offering the best photo restoration in Houston, TX.
The Best Photo Restoration Tools That You Can Use
With time, photographs fade, tear, and even get stained, compromising the memories attached to them. Adobe Photoshop has become the number one choice for beginners and professionals to restore photos. However, you can also try other free online retouching tools, such as Fotor, as recommended by our cloud storage providers in Houston, TX.
Steps To Restore Old Photos In Adobe Photoshop
Photo Digitization
Make Copies In Photoshop
Open the image in Photoshop and make copies of the original image. You can save it for reference, and to make a duplicate copy, go to the Layers panel and select the duplicate layer option. Give your copy or layer a name and save it. It is up to you to create any number of copies if you are trying out new tools. Click the eye icon on the left of the original photo to hide it from changes.
Adjust The Image Size
Before you go with colour changes, make sure your image is properly oriented and clean. To alter the size of the image, you can crop the unwanted space with the crop icon on the toolbox on the left side. Mark the edges and crop the image at desired positions.
Similarly, you can straighten the image with a straighten icon on the toolbar. Rotate the image via a horizontal and vertical line that fixes the image alignment and crop all the uneven edges. Rotate the image with the transform function in the edit menu or the image rotation setting, and save your last changes.
Make Color Adjustments
Photoshop allows you to do it in two ways when it comes to color correction. You can adjust the image’s colors and fix the shady spots too. In the image option of the drop-down menu, you can make all basic color corrections, both automatically and manually. At this point, you can try all the adjustments, including brightness, contrast, vibrance, sharpness, exposure, color, and tone.
You can use the spot healing brush, patch tool, and clone stamps from the toolbox for spot corrections. To adjust light and dark regions of your image, use the burn and dodge tool to refine the corrections with accuracy.
Use Filters To Reduce Noise
Review Your Changes
Save The Restored Image
Once you are happy with the editing results, save the edited image layer by selecting the flatten image option and saving your changes. Choose your desired file format, file name, and location, and ensure your old photograph is restored digitally. You can also upload the newly restored image to Wescanfiles, the best cloud storage in Houston, TX, for all-time access.
Summary
Wescanfiles.com is a professional platform to digitize your old photos and restore memories. From document storage in Houston, TX, to photo restoration, we offer a full suite of digitizing services. Contact us today!