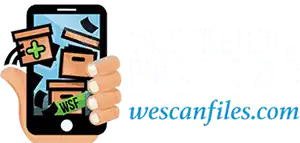-
Scan and Digitize the Image
You will need to scan the image for old photo restoration and make a digital copy available for edits. Use a digital camera or a scanner app to yield a high-quality, large-sized copy of the image, which is easier to change and adjust.
-
Open the Digital Image in Photoshop
The digital image is the original copy for reference, so don’t edit it. Create a second copy in Photoshop and start making the desired changes. From the layers panel, create a duplicate layer, give it a name and start working on it. Remember to hide the original layer from the screen by clicking the eye icon and editing the second copy only.
Size and orientation are important factors for image editing. Make sure you work with a well-oriented, straight, and clean image using Photoshop’s crop, rotate, and straighten features. If you don’t want to leave blank borders, crop the sides and finalize the area for editing.
From the crop menu in the toolbox, change the aspect ratios to your desired size and use line elements to straighten the image until you are satisfied. Use Photoshop suggestions for cropped pixels. Go to the edit menu for the rotate option and transform the image to your desired alignment.
-
Mark What Changes to Make
Once the image is clear for adjustments, assess it and note what corrections you need per the picture’s current condition. Use the trial and error method for tracking the changes, but start with minor and temporary changes during the
picture restoration in Houston.
-
Fix and Color-Correct the Image
Fixing the damaged spots and color corrections are essential to enhance the image’s tone, contrast, vibrancy, brightness, and color in Photoshop. The image option in the taskbar gives all the color correction options with the Automatic feature. You can use these auto-corrections to deliver the desired effect, and if not satisfied, opt for manual corrections.
For highly accurate changes, use precise adjustment tools such as Curves and Levels to add brightness, contrast, and vibrance to the image. To try various effects, click on the layers panel and adjust RGB settings to remove the color cast. For small damaged spots, use a spot healing brush, patch tool, and clone stamp from the toolbox, which will help you with detailed markings on your image.
For scattered scratches and dirt imperfections, use the filter feature of Photoshop for manual adjustments. It will make your job easier to remove the unwanted filler noise while maintaining the details all over the soft spots for a natural look. Go to the taskbar and select the smart filters option to remove the aberrations.
Finally, after loads of hits and trials, when you are happy with your image, select the flatten image option and save your image. Go to the taskbar, select the save option, and name your image. Your old photo has finally been restored the way you wanted it.